Creating Tenants in the Crystallize App
To create tenants in the Crystallize App, follow these steps:
- Click the Settings icon at the bottom and select Tenants. You can also bring up the command palette with [CTRL or ⌘] + K and type or select "Tenants."
- Click the Create a new tenant button.
- Specify your desired tenant name and identifier. The identifier must be unique.
- Click the Create button.
Once created, you can easily access your new tenant in the Crystallize App by visiting https://app.crystallize.com/@your-tenant-identifier.
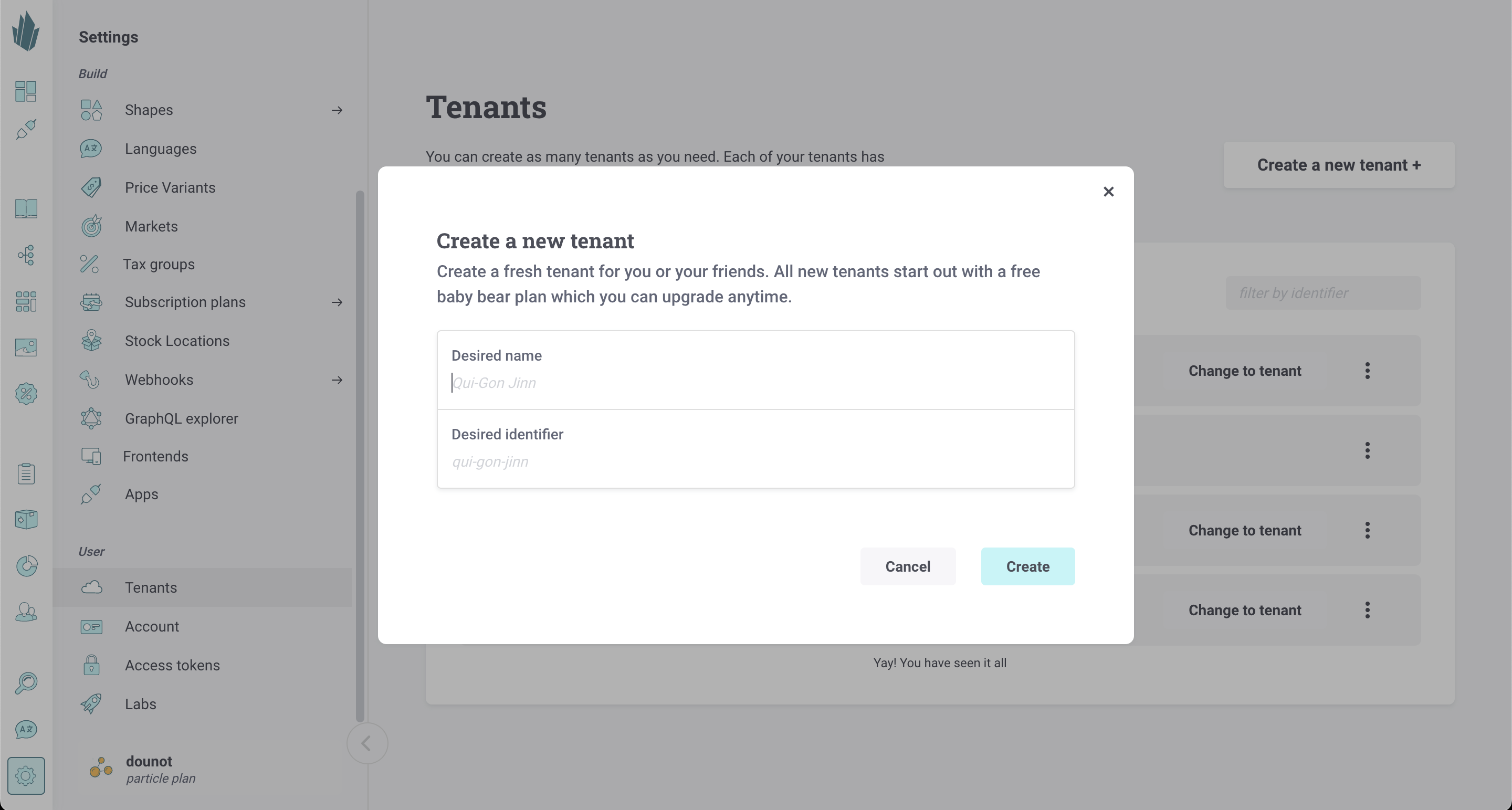
List of Tenants
A list of all the tenants you belong to, along with their identifiers, can be seen on the Tenants screen. There's a filter to help you find a particular tenant in case you belong to many. You can switch to a new active tenant by clicking the Change to tenant button beside the tenant you want to work with. You can also leave a tenant by clicking the action button (...) beside the tenant in question and choosing the Leave option.
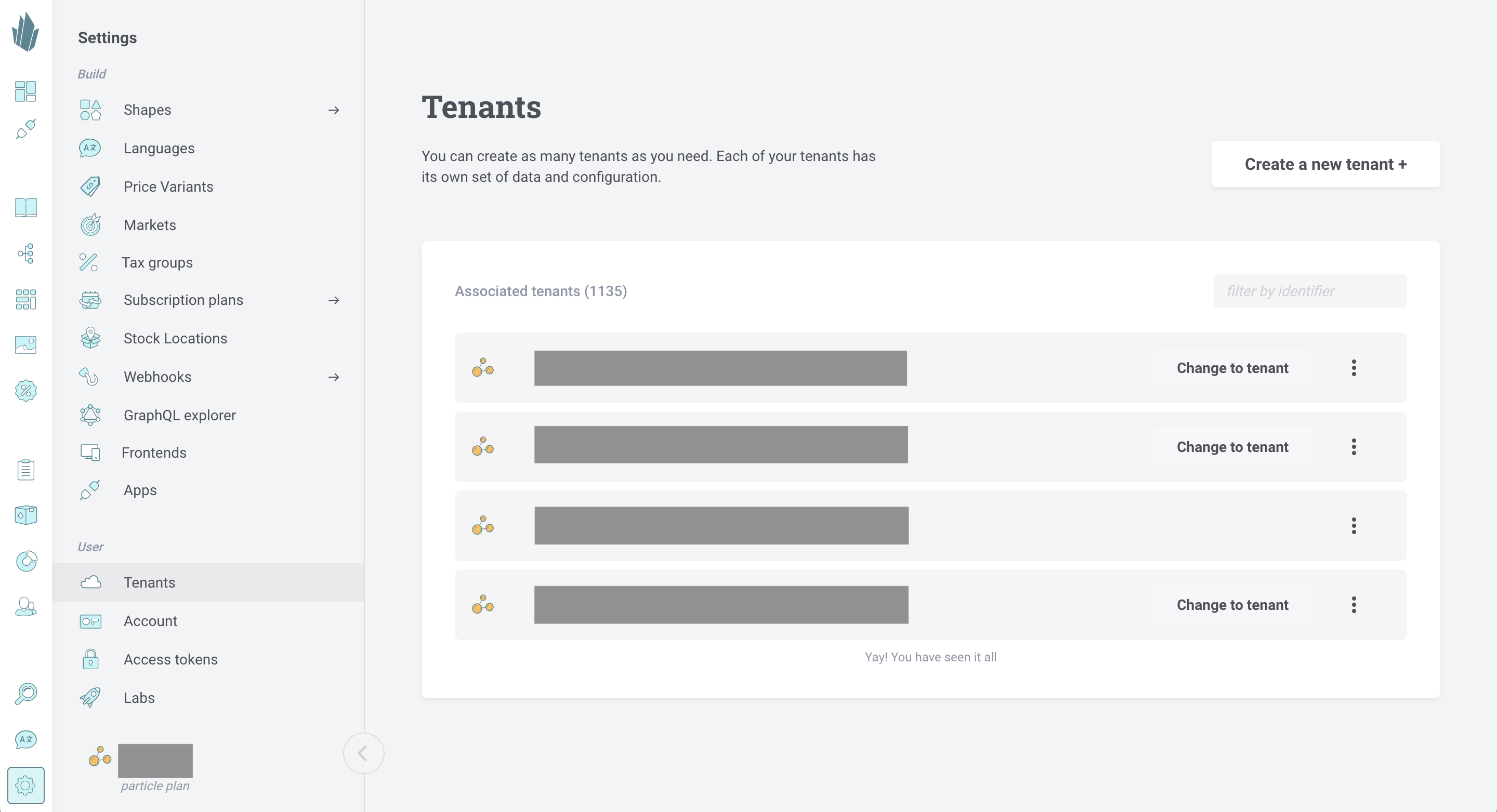
Tenant Info
To view information about your current tenant, click the Settings button, then select Info. Tenant name, identifier, ID, and signature secret are all accessible here. (You will only see the signature secret if you’re a Tenant Admin for this particular tenant. Refer to our documentation on roles and permissions for more information.) You can edit the tenant name, or use the buttons beside the other values to copy them to your clipboard for use in your code or elsewhere.
The Tenant Info screen also shows you the tenant's current plan and cost.
If you no longer wish to belong to this tenant, there is a Leave button on the right.
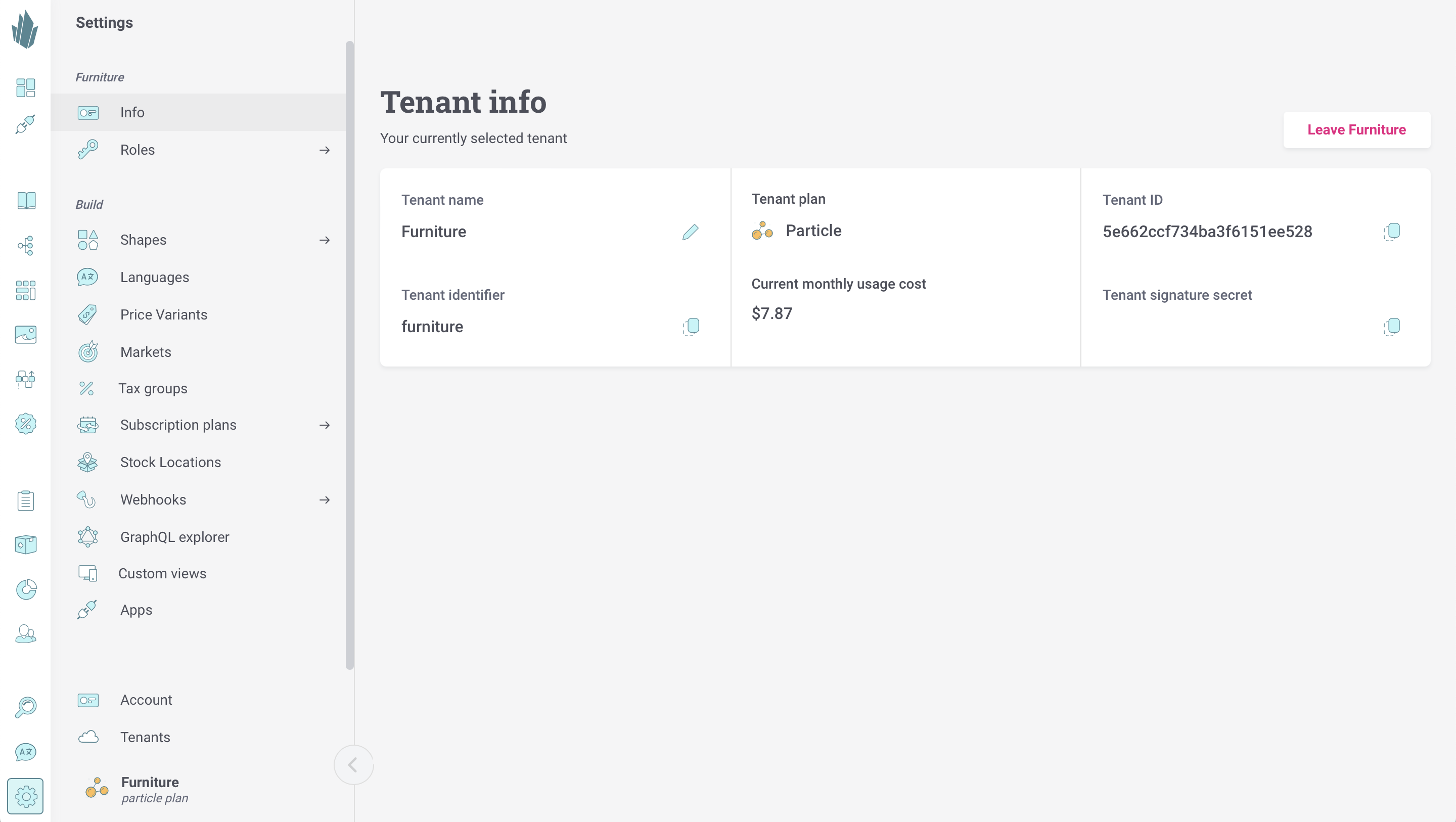
What's Next?
From here, you may want to:
- Learn about user roles and permissions
- Invite users to your tenant (and join others' tenants)
- Switch between tenants
We've got that and much more in our Getting Started section.
