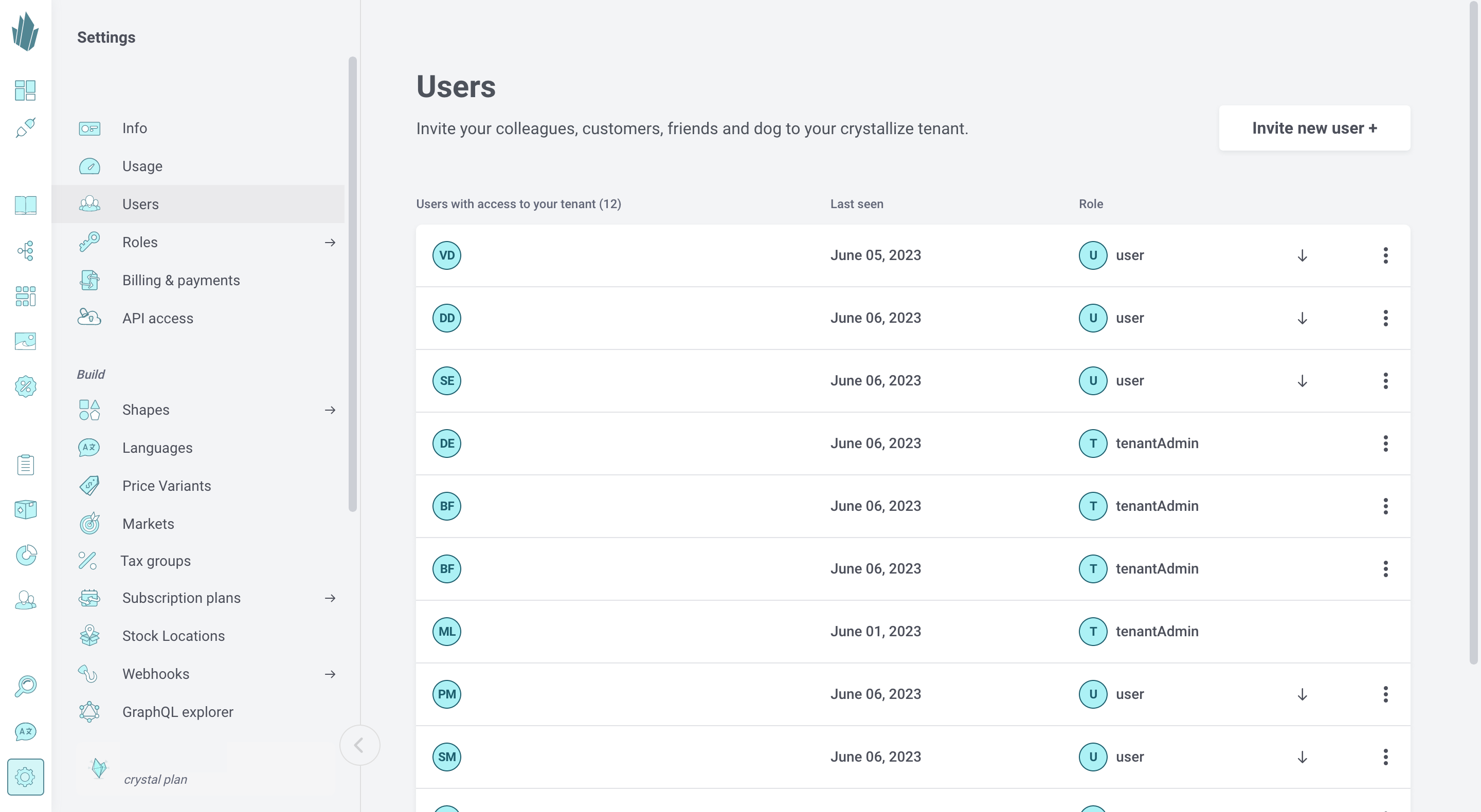Inviting Users
Once you’ve signed up for Crystallize and created a tenant, it’s time to start inviting users to your tenant.
Sending User Invites
A user with the appropriate permissions (such as a Tenant Admin) can invite additional users to their tenant and assign custom roles that will determine what users can do and access within the tenant. To do this within the Crystallize App, follow these steps:
- The users you're inviting must create their own Crystallize accounts if they haven't already done so.
- Ensure that you've defined the custom roles you want these users to have within the tenant.
- In the Crystallize App, go to the Settings screen, then click the Users label.
- Click the Invite new user + button.
- Specify the number of invites you need, the role the user(s) will have, and the period of time for which the invite(s) will be valid (6 hours by default). If you want to invite multiple types of users at once, click the Add another link group + button to add invites for additional user roles.
- Click the Generate [X] Invites button.
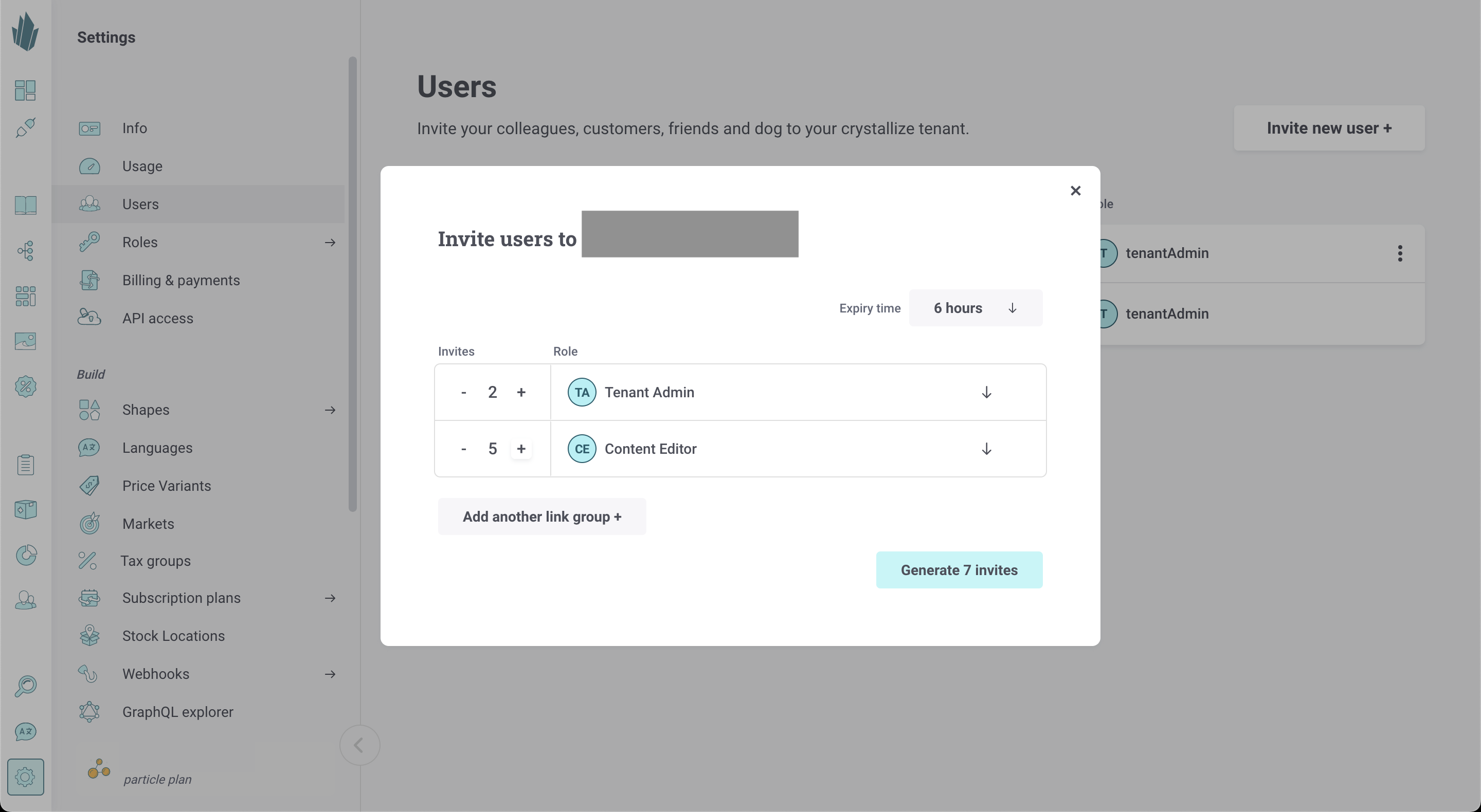
You will then see a window displaying the invite links, which you can distribute to each new user. There are copy buttons for copying individual links or the full set of links to your clipboard. Each link can only be used once, and will expire after the specified time window (6 hours by default).
Managing Tenant Users
The Users screen shows who has access to your tenant and what their assigned roles are.
- You can change a user's role by using the drop-down menu beside their name. (Note that Tenant Admins cannot be assigned a different role.)
- You can remove a user from the tenant by clicking on the action button (...) on the right side of their record and choosing Remove user.